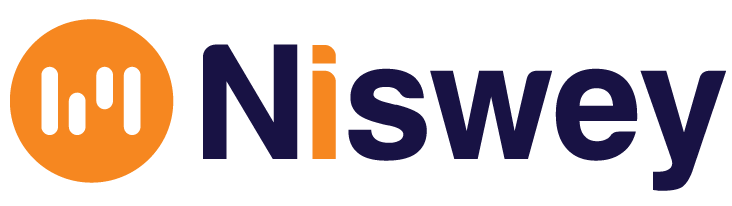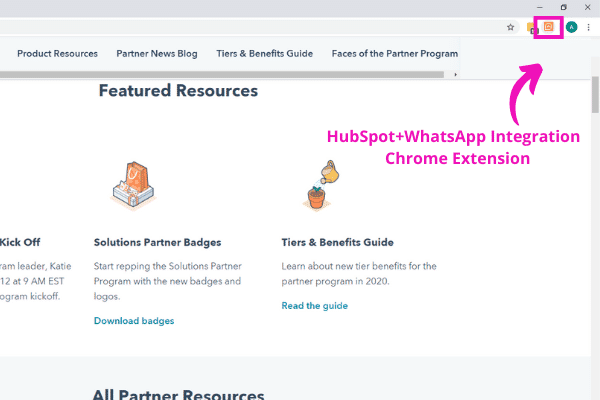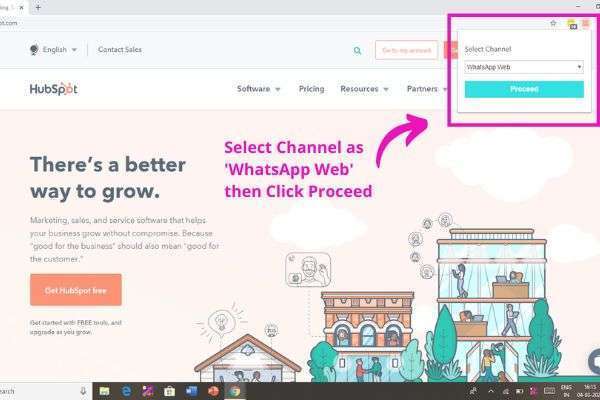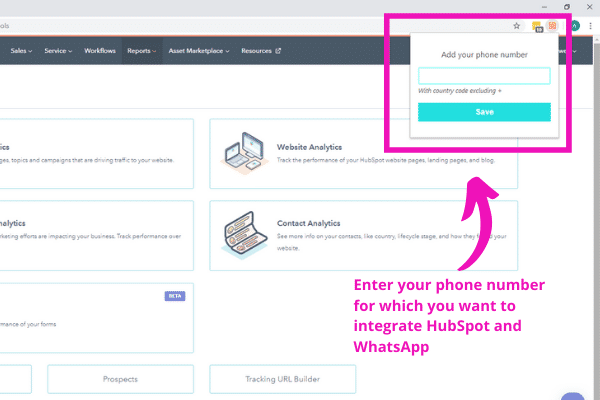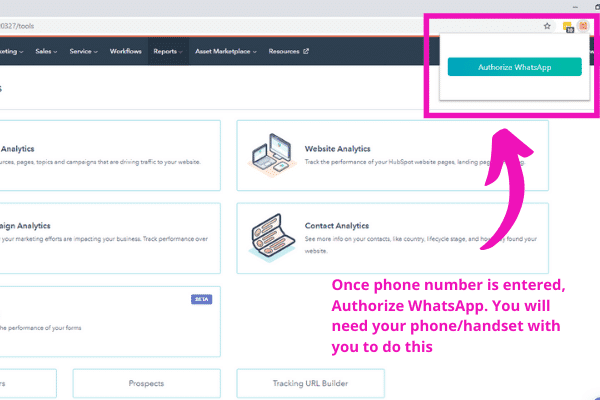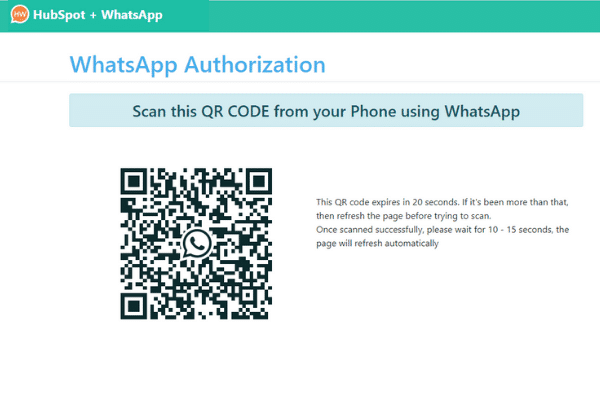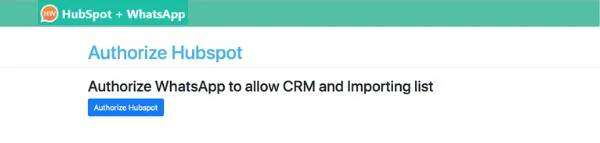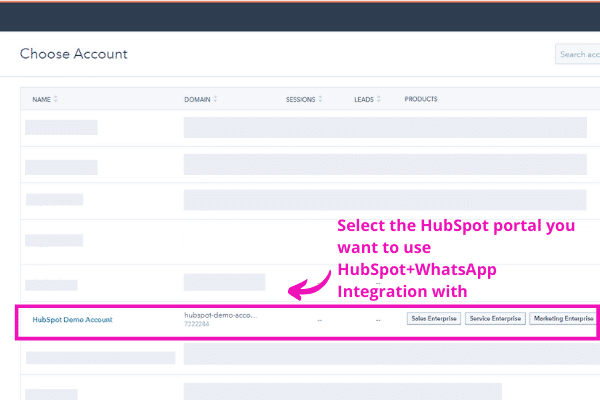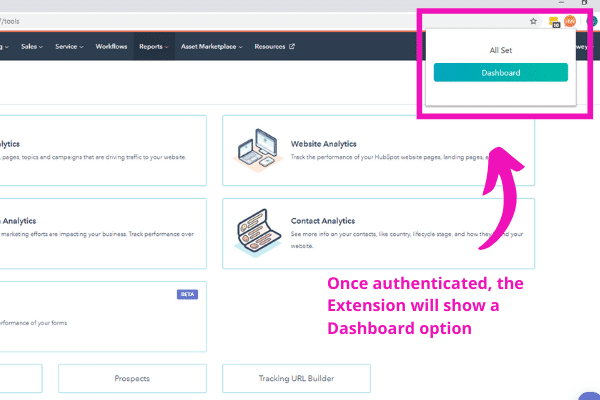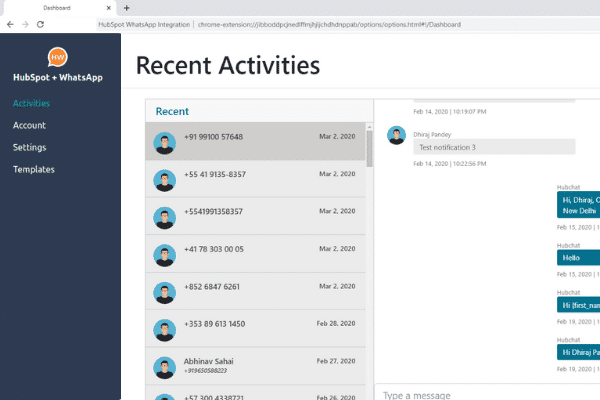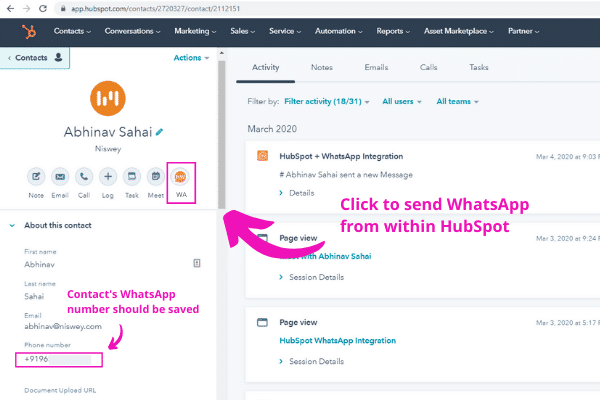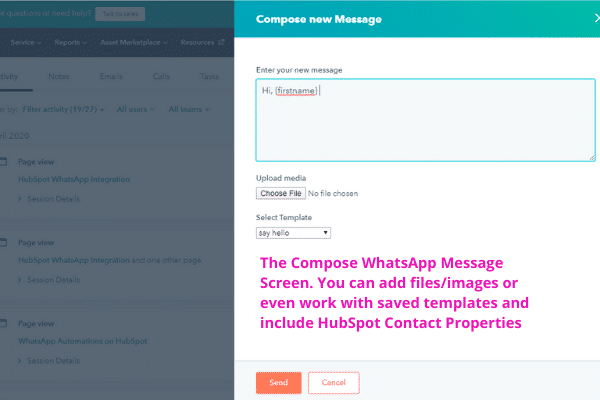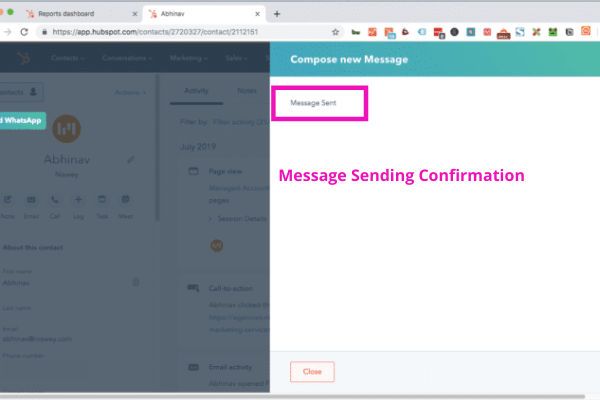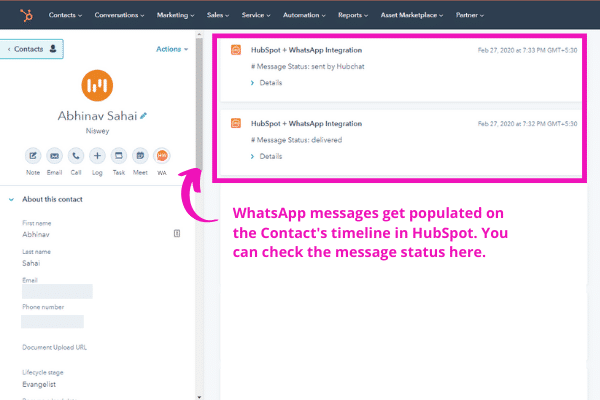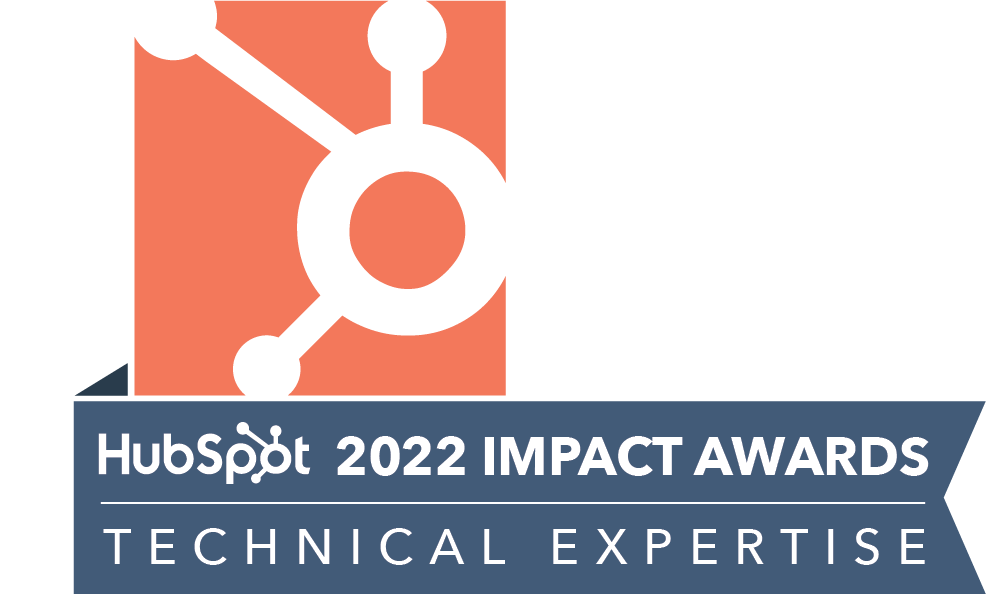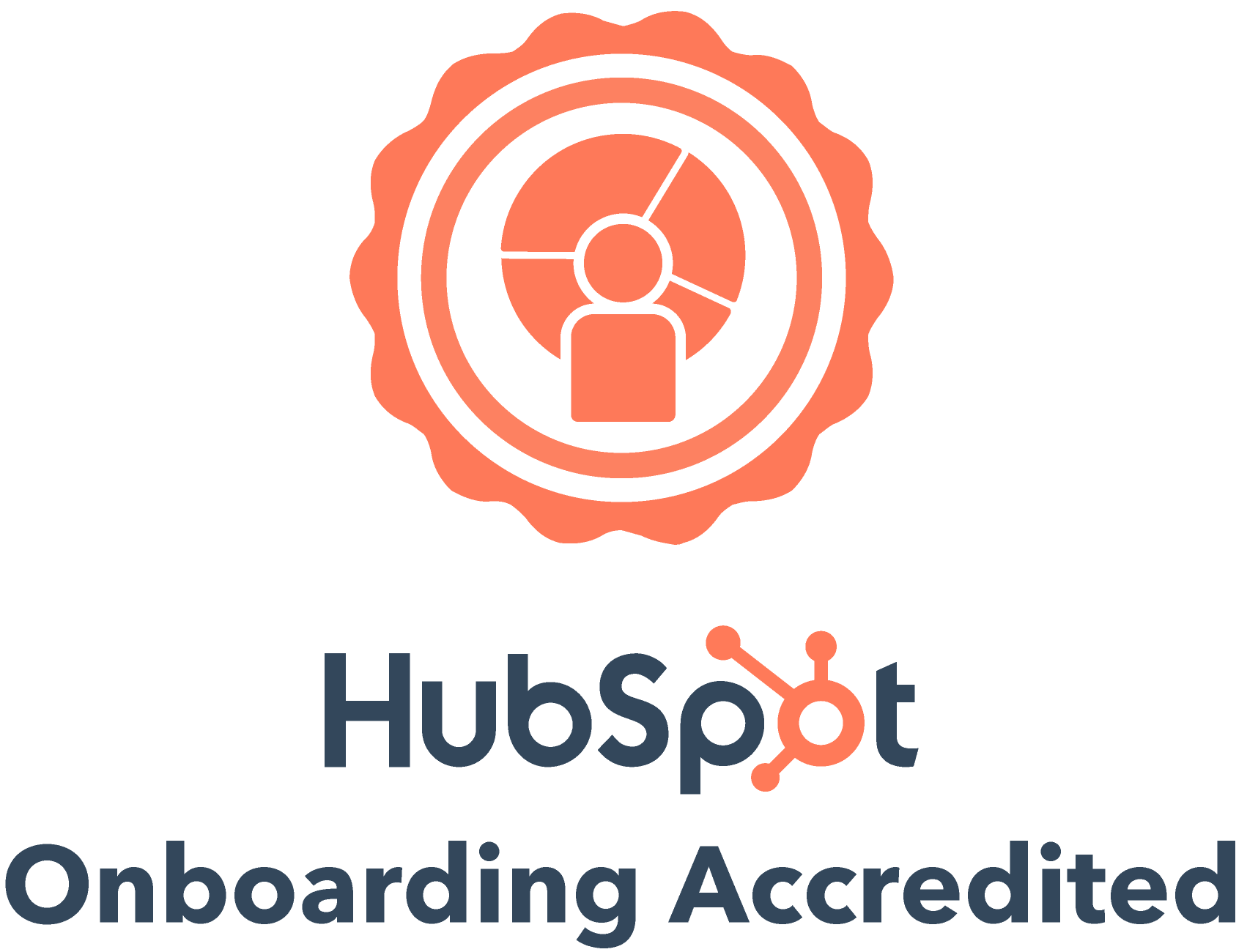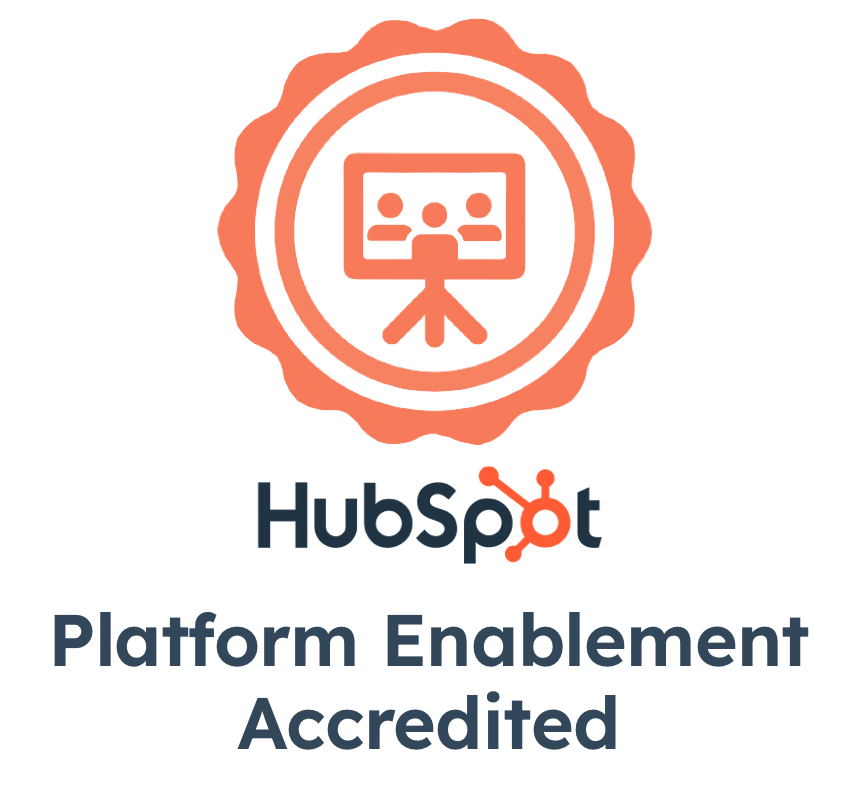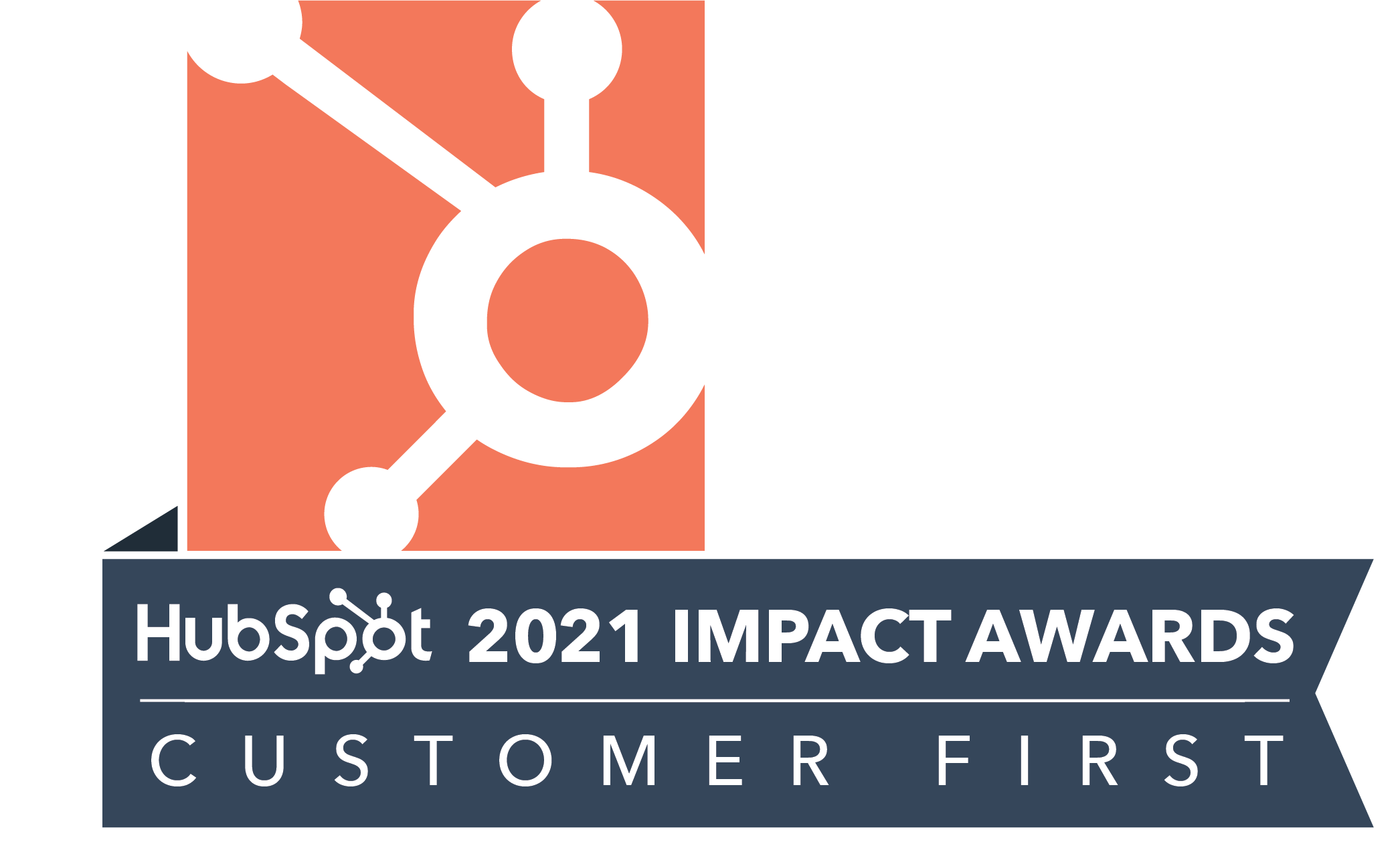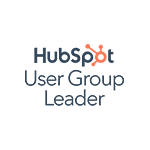Take a look at this WhatsApp HubSpot integration documentation for a step-by-step guide on how to integrate HubSpot with a general (Not Business API) WhatsApp number:
- Are You a HubSpot User?
You must be a HubSpot user in order to avail the HubSpot+WhatsApp Integration tool and proceed with the further steps.
- Buy HubSpot + WhatsApp tool
Purchase the HubSpot+WhatsApp Integration if you want to enhance HubSpot to give you a 360-degree view of your communication.
- Install Free Chrome Extension
Download and install the free HubSpot+WhatsApp Integration chrome extension.
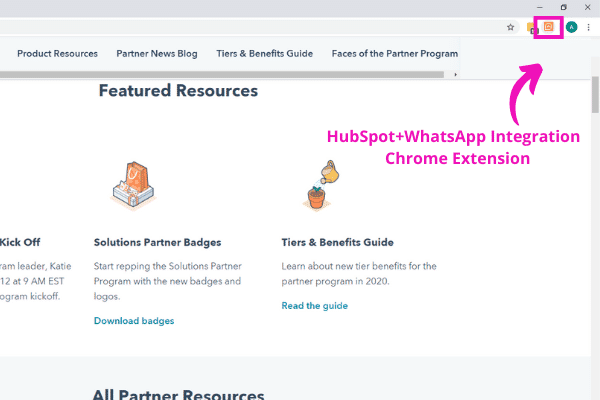
-
Select Channel and Authorize Your Phone Number
Select ‘WhatsApp Web’ to integrate your WhatsApp number with HubSpot. Click Proceed.
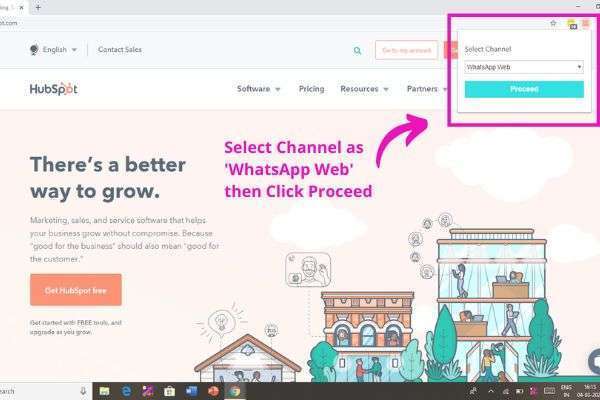
Now enter the phone number for which you want to integrate HubSpot with WhatsApp.
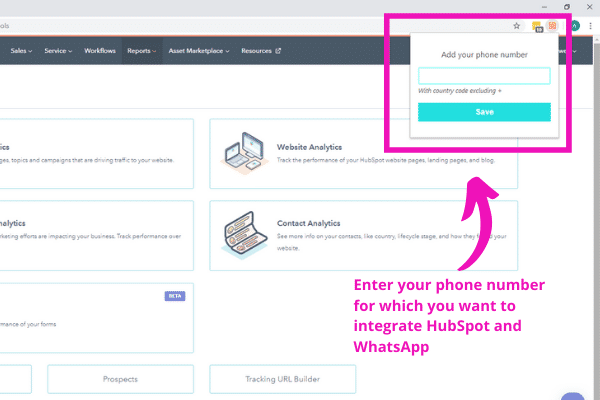
Once the phone number is entered, click “Authorize WhatsApp”.
Before proceeding, please ensure that you have your phone/handset physically with you and that your HubSpot user account has the necessary user permissions to integrate new apps onto your HubSpot portal.
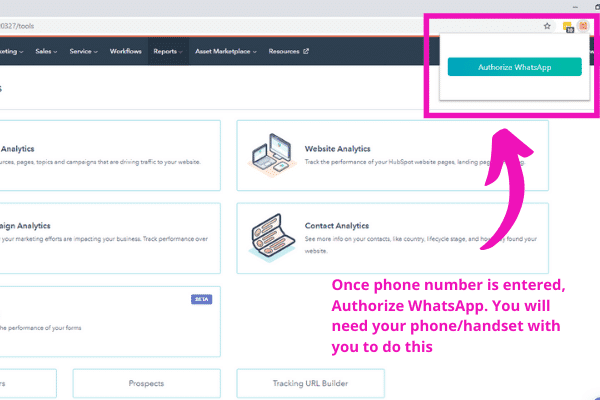
Now scan the QR code that appears using your WhatsApp application on the phone.
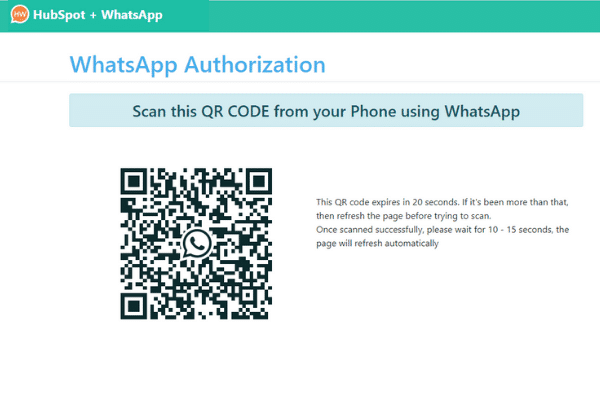
- Authorize HubSpot Portal
The next step is to authorize your HubSpot account.
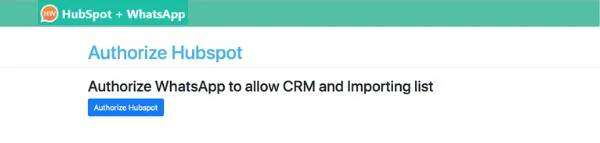
Select the HubSpot portal that you want to use for HubSpot+WhatsApp Integration.
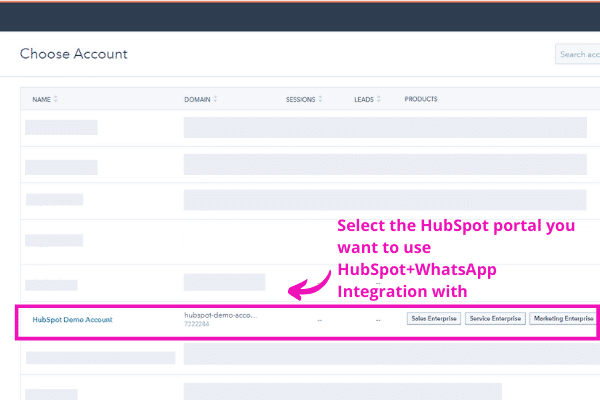
Once both your HubSpot and WhatsApp accounts are authenticated, your HubSpot+WhatsApp chrome extension will show you a Dashboard option.
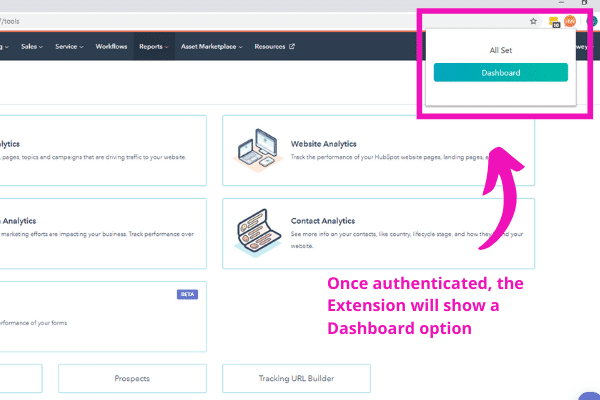
- Start Using
Following this, you can start using your HubSpot+WhatsApp tool. The tool allows you to perform many activities using the Dashboard.
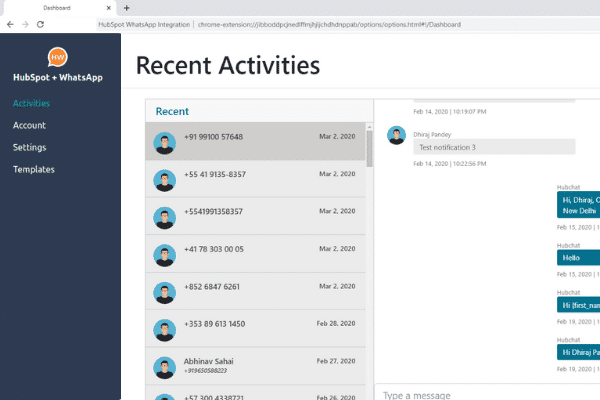
You can also use the tool from within HubSpot.
Start by trying to send a message. You should have your contact’s phone number saved in HubSpot in order to send the message.
Click on “WA” to compose a message.
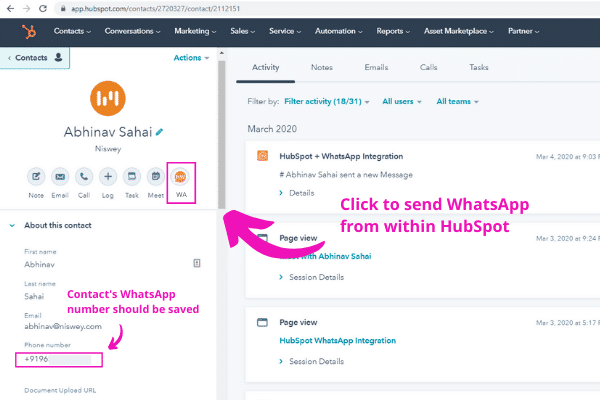
The message box opens. Compose your message, and if you want, you can upload images/media files too.
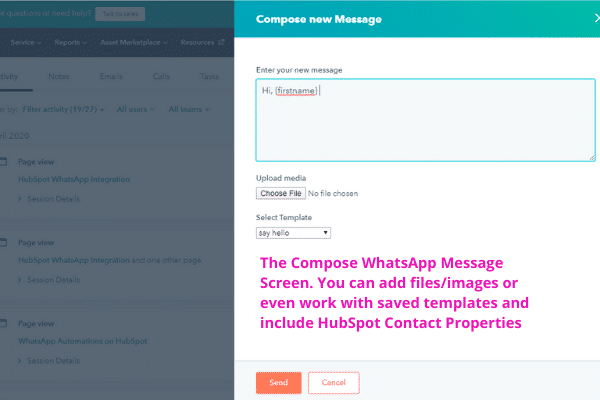
Click “Send” once you finish composing the message. A message sending confirmation will appear on the screen.
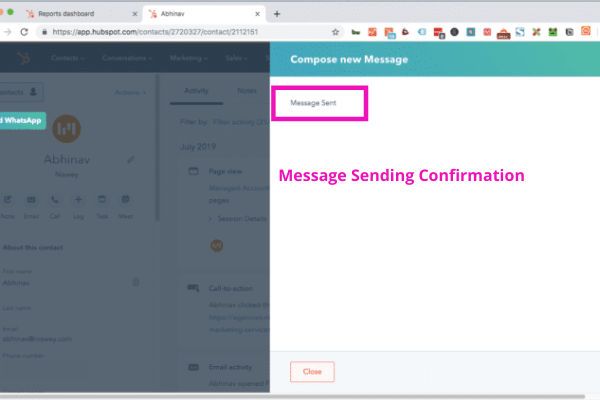
Similarly, you can compose other messages as well. And each of these WhatsApp messages you send or receive gets populated on your contact’s timeline in HubSpot.
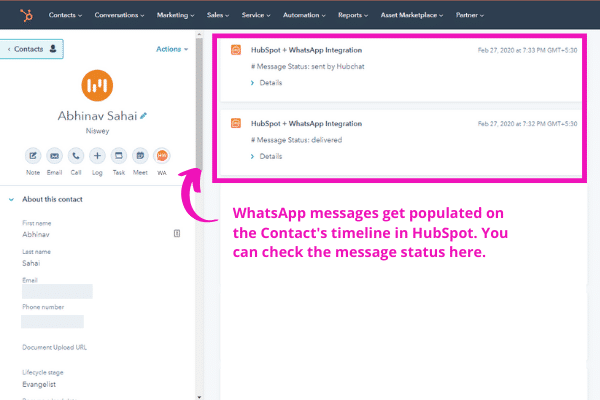
You cannot send messages through a HubSpot Workflow. However, you can use WhatsApp message as a Trigger in the HubSpot Workflow.
Interested to know more about what the tool can do? Check out our blog on the features and settings of HubSpot+WhatsApp Integration.
We hope the WhatsApp HubSpot integration documentation succeeded in guiding you on how to use the HubSpot+WhatsApp tool.
For more info, please share your details here.