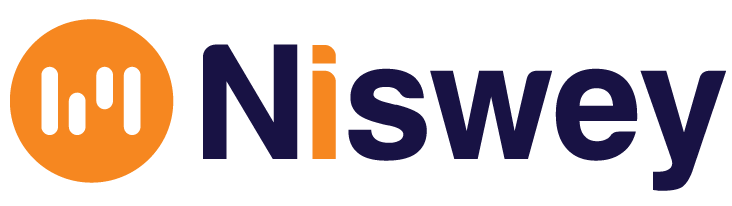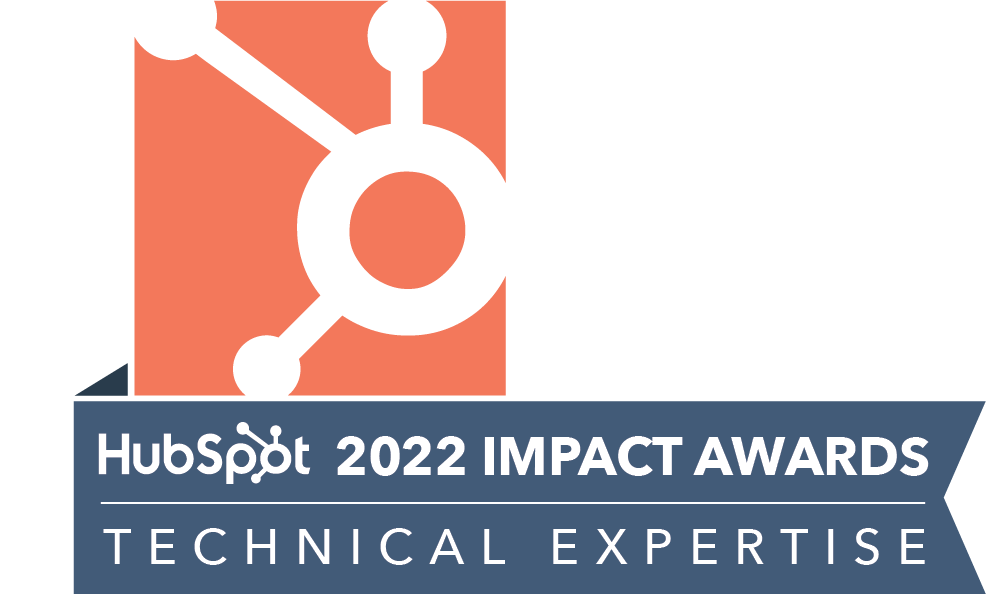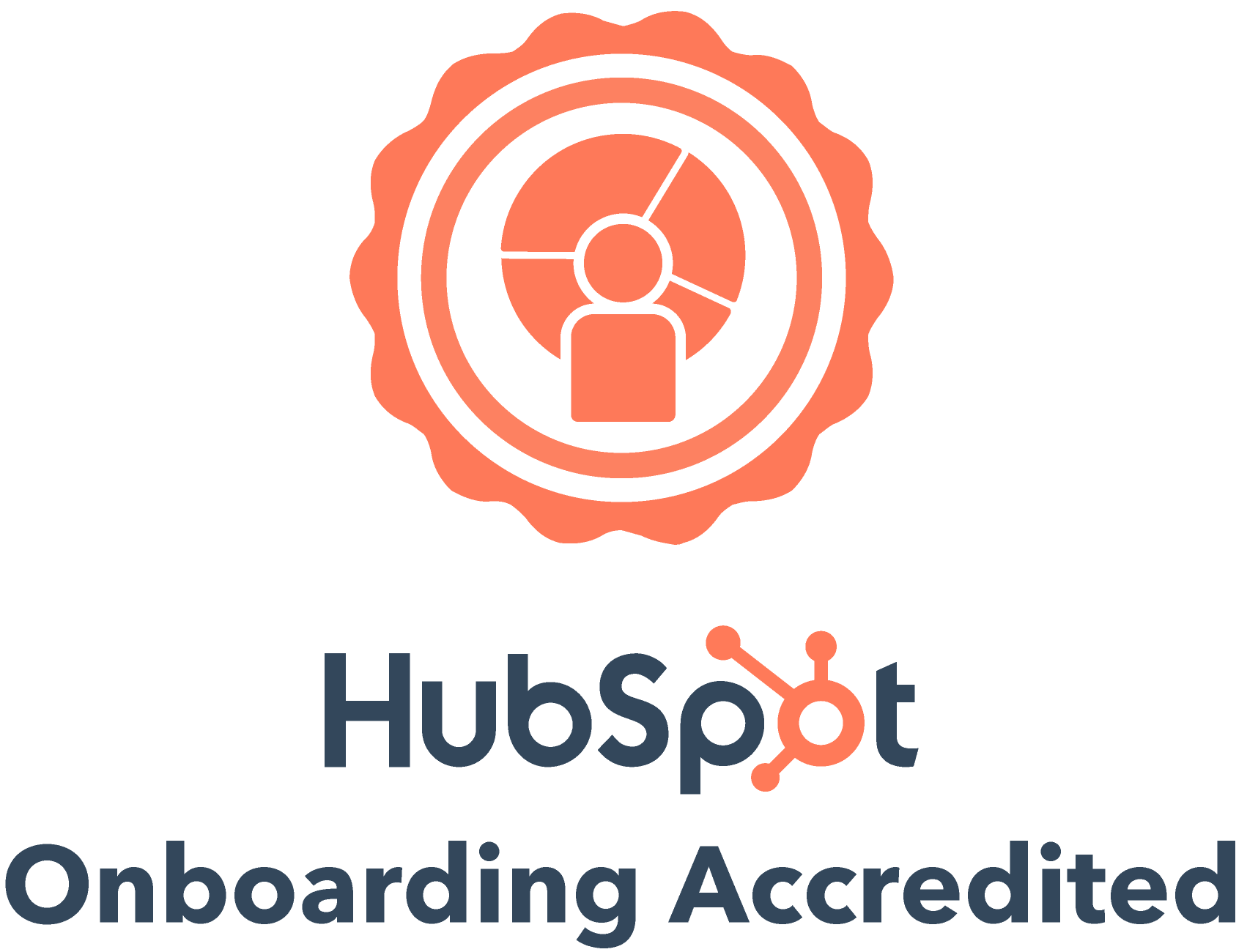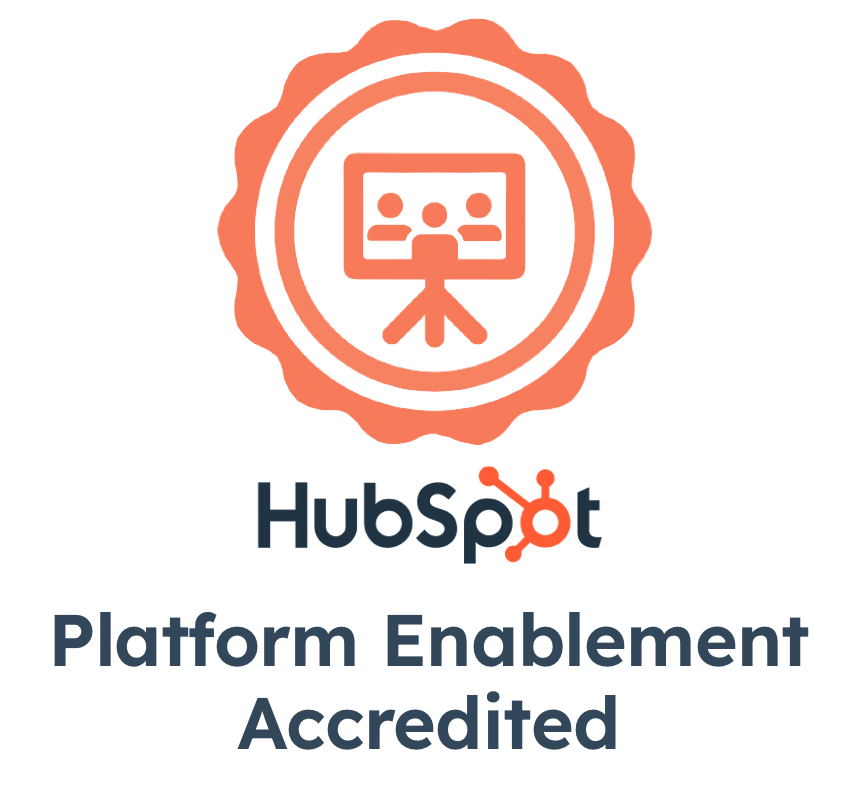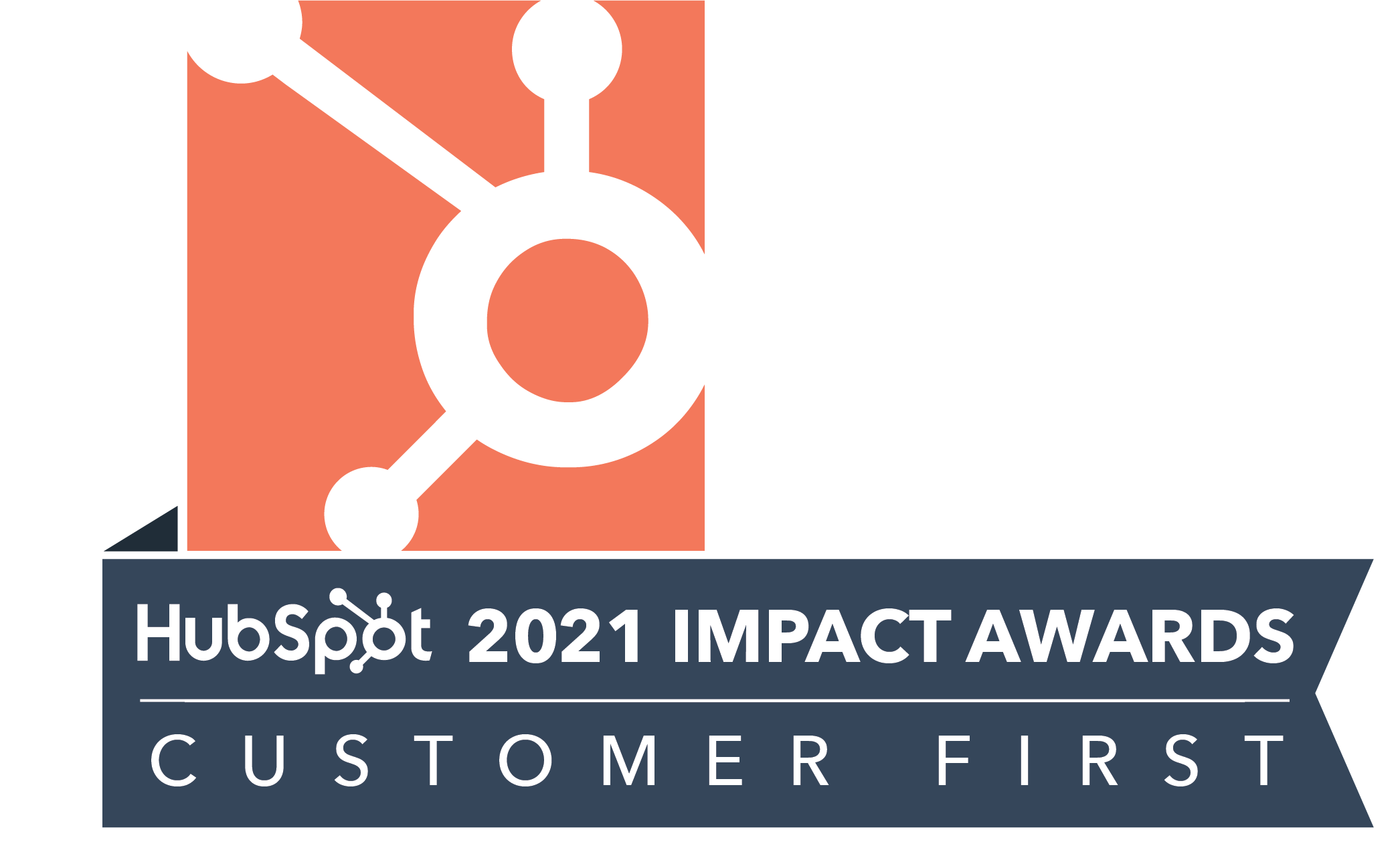The HubSpot + WhatsApp Integration is a powerful app designed for businesses to combine the ease and immediacy of WhatsApp with the CRM and automation powers of HubSpot.
In this blog, we take a look at a series of use cases that show how you can optimize sales and CSM processes with HubSpot WhatsApp integration.
#1: Track Whatsapp Conversations from your on-field agents centrally on HubSpot
If you have a team of sales agents who are always on the ground and are having sales conversations with multiple leads over WhatsApp, you can keep track of all those conversations in HubSpot.
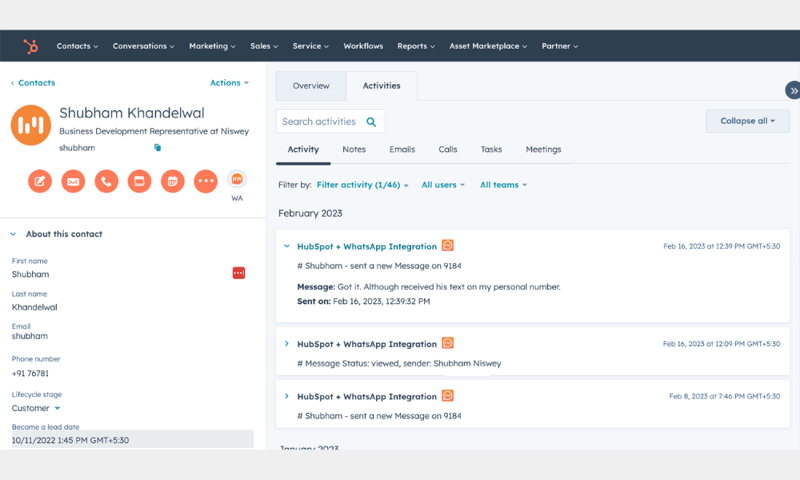
- Go to Contacts > select the contact whose WhatsApp conversations you want to view
- On the Contact Timeline, click on the Activity tab
- You will be able to see a list of all WhatsApp messages sent to and received from that contact
#2: In-office agents can carry WhatsApp conversations right from HubSpot, ensuring minimal disruption and maximum productivity
If your sales team is one that is majorly based in the office and works on their desktop/laptop, then disrupting work to check and respond to WhatsApp messages can cause major productivity loss.
With HubSpot + WhatsApp, you can keep up your sales conversations on WhatsApp without ever picking up the phone.
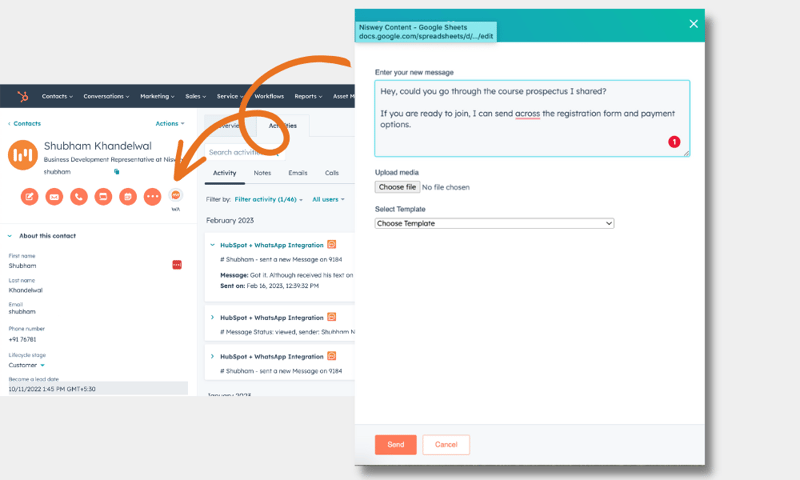
Send WhatsApp messages from within HubSpot
- Go to Contacts > select the contact name
- On the Contact Timeline, left panel > click on the HubSpot + WhatsApp Integration icon
- The message window opens up
- Write and personalize your messages, and click Send
Send WhatsApp messages from the custom dashboard
- Click on the HubSpot + WhatsApp Integration chrome extension
- Click on Dashboard
- The dashboard opens up, very similar to HubSpot + WhatsApp Web
- You can view and respond to all your contacts right from here
- All messages will be logged on your WhatsApp when you check your phone, as well as in the HubSpot contact timeline
#3: Organize your business conversations in WhatsApp with 'Labels'
You can use the Labels feature on the HubSpt + WhatsApp dashboard and segment your contacts along different criteria. For example - product/services offered, region, offers pitched, etc.
This segmentation allows sales agents to see similar types of conversations at one go from the HubSpot + WhatsApp dashboard, streamline their conversations and follow-ups, and save time.
Steps to Label your contacts on the custom Dashboard:
- Click on the HubSpot+WhatsApp chrome extension.
- Click on Dashboard
- Go to the "Labels" section on the left panel.
- Click on the Create option.
- Add a name to your Label and submit.
- Go to the "Activities" section on the left panel.
- Click on the "Labels" on the left side of the Labels Filter.
- Select the contact to add to the label you have created and save.
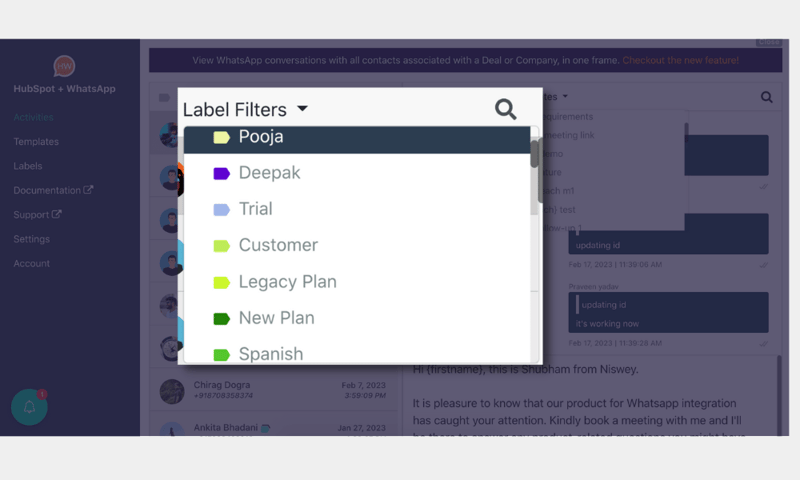
You can add multiple labels to a single contact, to segment them appropriately for different purposes.
Once you have the labels in place, you will be able to filter contacts as per your defined labels.
#4: Automatically set contact lifecycle stage based on WhatsApp message sent/received
If your sales team is performing outreach via WhatsApp messages, you might want to keep a lookout for contacts that respond favorably to your outreach message, and set their Lifecycle stage to MQL in HubSpot. You can do this with the simple workflow:
- Start a Contact-based workflow from scratch
- Choose your enrollment trigger as "HubSpot+WhatsApp Integration - Message Received"
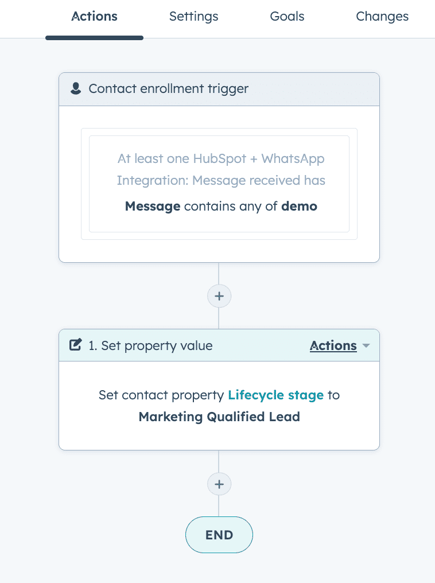
- Now choose "Message" > "contains" and add the words or phrases that indicate interest.
- For example, maybe your outreach message says, "If you are interested in this product, please respond with "Demo".
- So you set your enrolment phrase as 'demo'. Now if an interested contact responds to your message with that word, they get enrolled in this workflow
- Once the enrolment trigger is set, click +
- Choose Set contact property > Lifecycle stage > Marketing Qualified Lead
- Save and publish your workflow
You can use this same template and make modifications to suit your exact sales outreach process or automatically set the Lifecycle stage based on different message triggers.
#5: Create follow-up reminders for your sales agents based on the last WhatsApp message sent/received
Does your sales and marketing process involve receiving new leads via WhatsApp messages, and then your sales team calling them to follow up? If yes, then you can set up a workflow to create follow-up reminders for sales agents, to ensure no lead gets missed.
Here's how you do it:
- Start a Contact-based workflow from scratch
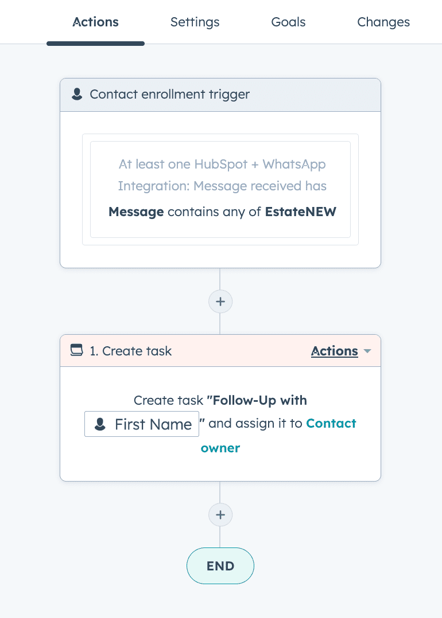
- Choose your enrollment trigger as "HubSpot+WhatsApp Integration - Message Received"
- Set the "Message Received" criteria as something that makes sense for your business
- For example - the message contains a particular word or phrase
- Once the enrolment trigger is set, click +
- Choose "Create Task"
- Add your task details, like the task title "Follow-up with <first_name>" and who to assign the task to
- Save and publish your workflow
This workflow is especially useful for sales agents that need to make a large volume of calls as part of their daily activities. As follow-up tasks keep getting created and assigned to different agents, they can now simply log into HubSpot and have their list ready for which contacts to call, without missing a single lead follow-up.
#6: Create message templates to respond faster to frequently asked questions
Your sales team definitely has a series of FAQs prepared for different products/services, or maybe for a few other scenarios. Most teams have this on their website or have a sheet from which they copy and paste the answer in response to a query.
If your sales team is responding to such queries on WhatsApp, this integration can save them the trouble of copying and pasting answers.
You can save all your FAQ answers as templated messages in the integration dashboard, and just choose the right template to answer a query.
Here's how:
- Go to your HubSpot + WhatsApp integration dashboard
- From the left panel, select Templates
- On the top right corner, click on "Create Template"
- Now enter the template name, and the message/answer
- You can personalize this template with contact properties from HubSpot, if required. For example, you can add <First_name> at the start to personalize your response.
- Save the template
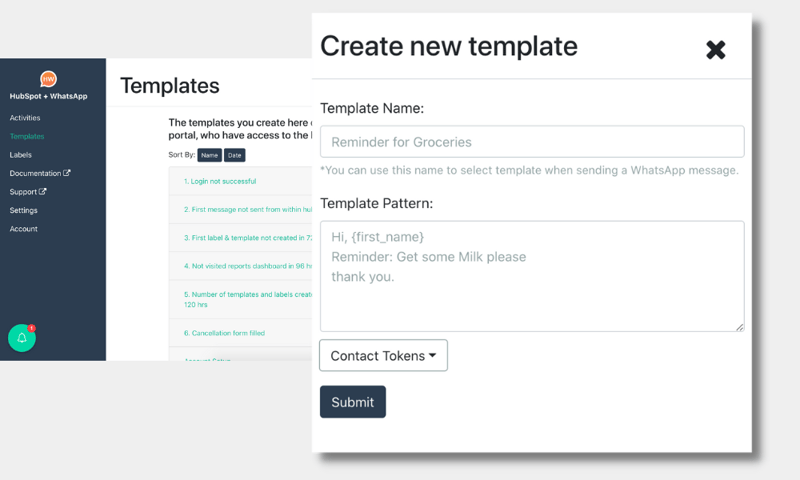
Now, when a query comes in, you can send this template right away:
If you are on the dashboard,
- Select your contact > Click on the Template dropdown at the top > choose your template
- Your templated message will appear in the message box
- Just hit send.
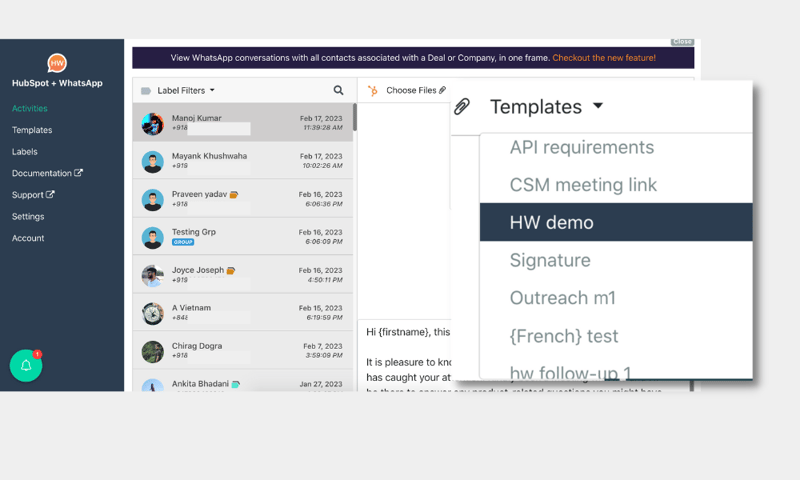
If you are on the HubSpot portal.
- Open the contact's timeline
- On the left panel, click on the HubSpot + WhatsApp icon
- On the message panel that opens on the right, click on Select Template > Choose your template
- Your templated message will appear in the message box
- Just hit send
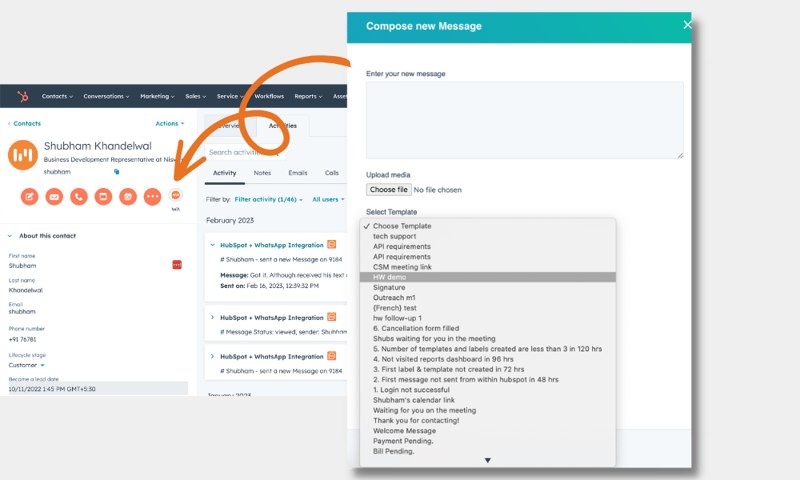
Your CSM team can also use create and send templated messages for customer queries or support requests
#7: Personalize WhatsApp message templates with contact information/contact properties stored in HubSpot
Personalization is one of the key features that HubSpot offers, and with this integration, you can leverage it for your WhatsApp conversations as well.
Let's say you need to remind someone that their trial is ending, and the Trial End Date is a contact property that you store in HubSpot. You can create a templated message for this, and send it to your contacts with their actual trial end dates.
Here's how:
- Go to your HubSpot + WhatsApp integration dashboard
- From the left panel, select Templates
- On the top right corner, click on "Create Template"
- Now enter the template name, and the message/answer
- Click on the Contact token drop-down to choose and insert the right properties, to add personalization at the right points
- For example, I added <First_name> at the start, then I added the <HubChat Trial End Date> tokens
- Save the template
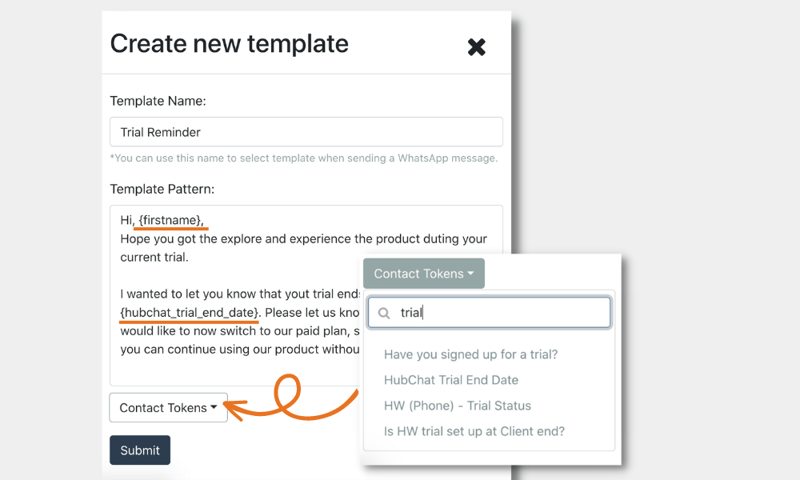
Similarly, you can think of several different templates which you might want to personalize. You can use the entire range of Contact properties present in your HubSpot portal and use them in HubSpot+WhatsApp integration for personalization.
#8: Automatically create a deal when a specific WhatsApp message is sent
If you find a lot of leads converting via WhatsApp conversations, you can set up a workflow to automatically create a deal as soon as a lead converts.
Here's how you do it:
- Start a Contact-based workflow from scratch
- Choose your enrollment trigger as "HubSpot+WhatsApp Integration - Message Sent"
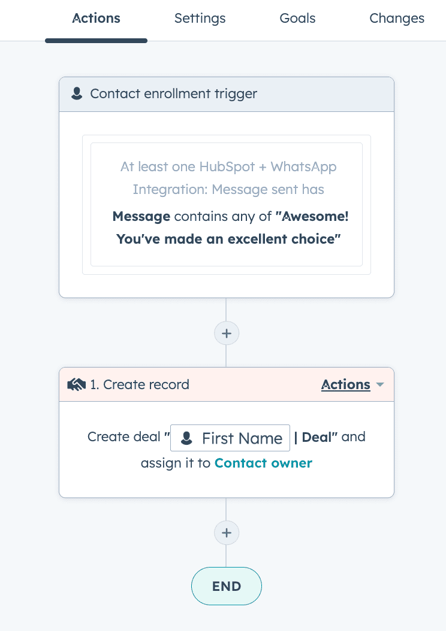
- Set the "Message Sent" criteria "message contains" a particular word or phrase
- For example, you set up a process wherein your sales agents include the phrase "Awesome! You've made an excellent choice" in their WhatsApp reply, whenever a lead converts
- So you set your "contains any of" phrase as "Awesome! You've made an excellent choice"
- Once the enrolment trigger is set, click +
- Choose "Create Record" > Deal
- Add your deal details, like the deal title " <First_name> | Deal" and who to assign the deal to
- You can also set the deal stage for such deals. For example - if your agents are pitching a product trial on WhatsApp, then a lead conversion will mean this automated deal should be created in the "Trial" stage of your deals pipeline
- Save and publish your workflow
You can customize and adapt this use case to your specific business requirements by choosing the trigger which kicks off deal creation, what stage of your pipeline the deal is created in, etc.
#9: Automatically change deal stage based on WhatsApp message sent/received
If your business/sales process involves categorizing a deal as inactive or cold based on how long you haven't heard from a contact, you can do that with HubSpot + WhatsApp trigger and a workflow.
Here's how:
- Start a Contact-based workflow from scratch
- Choose your enrollment trigger as "HubSpot+WhatsApp Integration - Message Received"
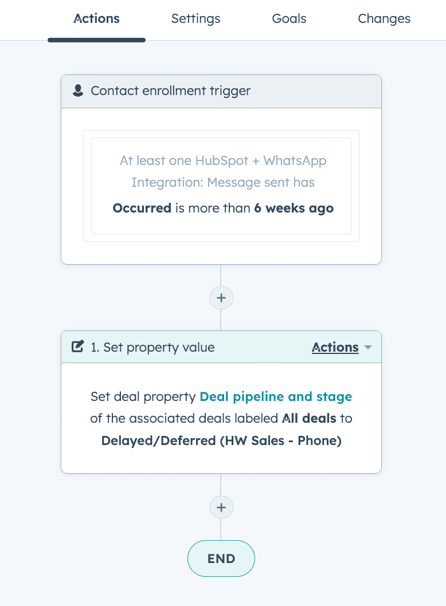
- Choose the "Message Received" criteria as "Occured" > "is more than" > set your desired duration
- For example, if your process dictates that if you haven't heard from a contact for 6 weeks after a product trial, the deal is cold. So you can set your duration for 6 weeks
- Once the enrolment trigger is set, click +
- Choose "Set property value" > Deal
- Choose the deal property "Stage"
- Now add the deal stage where you want to move this cold deal. For example - set the deal stage for this cold deal as "Delayed/Deferred"
You can review your sales process and find various ways to adapt this particular use case.
For example: If the contact's message after the trial period contains "No, not interested", then you can move the deal to the Closed Lost stage.
#10: Discover your audience's peak conversation time to optimize your WhatsApp message-sending times
When you have a defined persona that you sell to, it is always best to know the optimal time to message them. You don't want to catch them at the right time and maximize your chances of engagement.
With the HubSpot + WhatsApp integrations Reports feature, you can find the optimal conversation time for your audience.
Here's how you do it:
- Open any contact's timeline in HubSpot
- Scroll through the right-side panel to find the HubSpot + WhatsApp integration CRM card
- Click Reports
- On the Reports dashboard, set your time duration, say the last 2 months
- Now look at the report for "Total messages received hour-wise"
- By looking at the time when you receive the most responses on WhatsApp, you get an idea of when your contacts are most willing to engage with you.
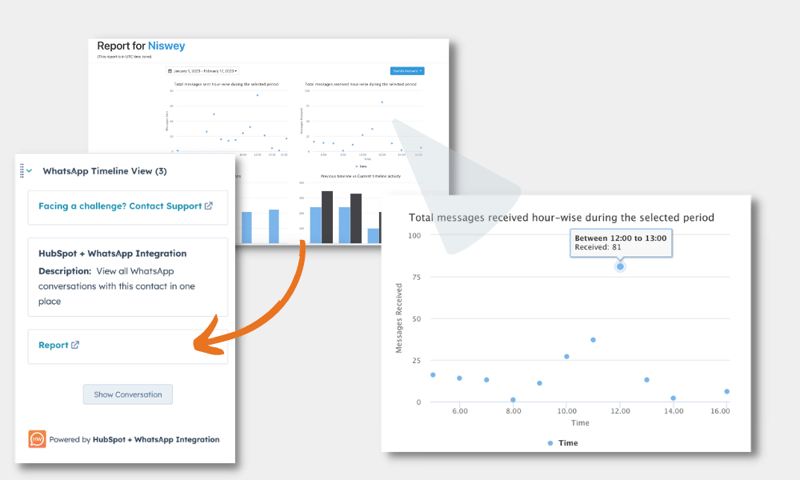
You can also look at the "Total messages sent hour-wise" report, to check if the two times coincide. If not, it indicates that your agents might be sending WhatsApp messages at a time that is not optimal for your contacts, and you might want to correct that.
#11: Automatically create support tickets and assign them to customer support teams
If your customers preferred channel for requesting support is WhatsApp, you can use HubSpt + WhatsApp to leverage the HubSpot Service Hub for customer support.
To begin with, you can automatically create support tickets based on WhatsApp messages received from a customer.
Here's how you do it:
- Start a Contact-based workflow from scratch
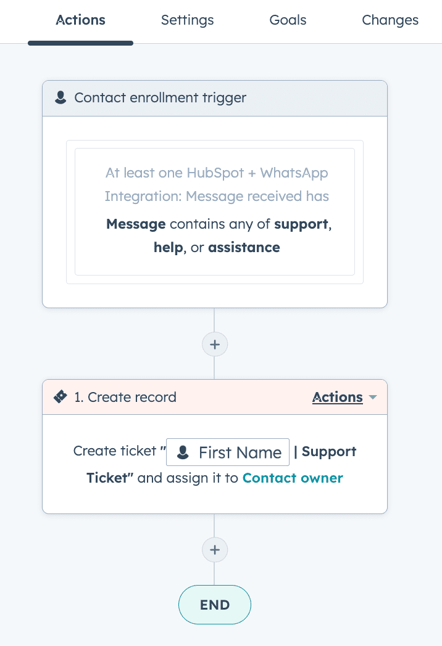
- Choose your enrollment trigger as "HubSpot+WhatsApp Integration - Message Received"
- Now set the Message > contains any of criteria as a particular word or phrase
- For example - you can include the words "support", "help", and "assistance" here
- Once the enrolment trigger is set, click +
- Choose "Create Record" > Ticket
- Add your Ticket details, like the ticket title, who it is assigned to
- In the ticket description field, choose the contact token "Message Received" to include the entire WhatsApp message the customer has sent
- Save and publish your workflow
You further adapt this workflow to set which support agents receive what kind of tickets, or even create ticket follow-up tasks to further optimize your support processes.
#12 Get system notifications for incoming WhatsApp messages, so your team doesn't have to switch between their screen and the phone
You want to be able to respond to messages from your leads and customers as soon as possible. But if your sales agents, or customer service team has to constantly pick up the phone to check WhatsApp messages, you have two problems:
- It disrupts their flow of work, leading to productivity loss
- They might not check the phone for a while, thus delaying or even missing some messages
You can use the HubSpot + WhatsApp integration to enable incoming WhatsApp message notifications on your browser, and ensure quick response times for every single message.
.png?width=800&height=480&name=Settings%20(1).png)
Here's how:
- Go to your HubSpot + WhatsApp integration dashboard
- On the left pane, click on Settings
- Now turn on the notification settings
- There are 2 settings, one to receive browser notifications from contacts, and the second is to receive notifications for new unassigned contacts
- You can turn one or both of these settings on, based on your requirements
So that is a round-up of some of the most common ways businesses optimize sales and CSM processes with HubSpot WhatsApp integration, and increase lead engagement and conversions.
We recommend you bookmark this blog because we will keep updating it with new use cases and examples to help you get the maximum ROI from the tool.
Got a use case or a query that is not covered here? You can book a quick call with our expert, Ankita, and she can help you with making it happen.